
SD cards are user-friendly and compact, but sometimes the files stored on the SD card can get corrupted or may be lost because of several reasons. Below are some of the most obvious reasons why you might lose videos from your SD cards:
- Physical damage
- Formatting of the memory card
- Accidental deletion of the video
- Improper removal of memory card from a device
- Crashed computer system resulted in the deletion of files
In this article, we teach you how to recover deleted photos/videos from SD card on Windows 11 efficiently.
The Best Way to Recover Deleted Videos from SD Card
In order to restore deleted videos from SD card, generally, you are left with two options, either you can use an SD card recovery software or try other manual methods. However, we recommend you go ahead with the former option because it is safe. Moreover, it is a cost-effective way to recover videos from SD card. So, don’t look out for how to recover deleted videos from SD card without software, as you may lose important data stored on them.
★ Important
Immediately upon discovering that you have deleted some photos or videos from an SD card, you need to stop using it. Though you cannot access the files logically through your device or computer, the files are still physically present on the card. Using the card before performing a data recovery on it will greatly reduce the chances that you can successfully undelete the missing files.
The most efficient and easiest way to retrieve deleted data like photos, videos and other files from an SD card used in a camera or phone is with a data recovery software like EaseFab Data Recovery. Unless your device was connected to a computer and made use of its Recycle Bin, it is not possible to recover a deleted file without software. You need to use quality data recovery software that can scan the card and get back your important images.
3 Simple Steps to Recover Deleted Photos/Videos from SD Card
Below are the steps to follow in order to restore deleted photos or videos from an SD card, micro SD card, memory stick or any other type of external storage that can be connected to your Windows machine.
Step 1. Select the SD Card to Scan
>Attach the SD card to your computer: This can be done either with a card reader or by directly connecting the device that contains the card to your machine.
> Launch EaseFab Data Recovery, and then find and select the SD card under “External Drivers”. Click “Next” to enter a window that contains different recovery modes. Here you’re recommended to select “Quick Recovery” mode, after that, click “Start” to begin the scanning process.
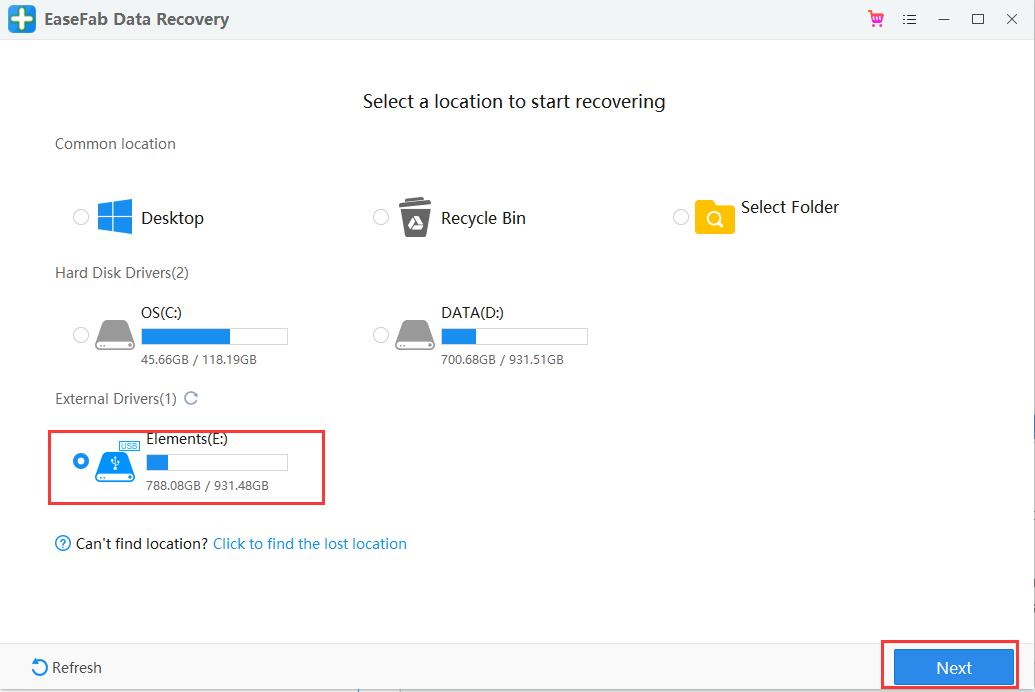
Step 2. Check for scan results to find lost photos and videos
Once the scanning completes, click “Pictures” (or “Videos”) in the left panel. If you want to locate the lost or deleted photos or videos, click “Deleted” on the top list of left panel. You can quickly locate a specific type of file by using the “Filter” feature as well as the “Search” option.
Tips: You can double-click the photos to check if they are the wanted files. And you can switch to “Preview Mode” to have a better image display.
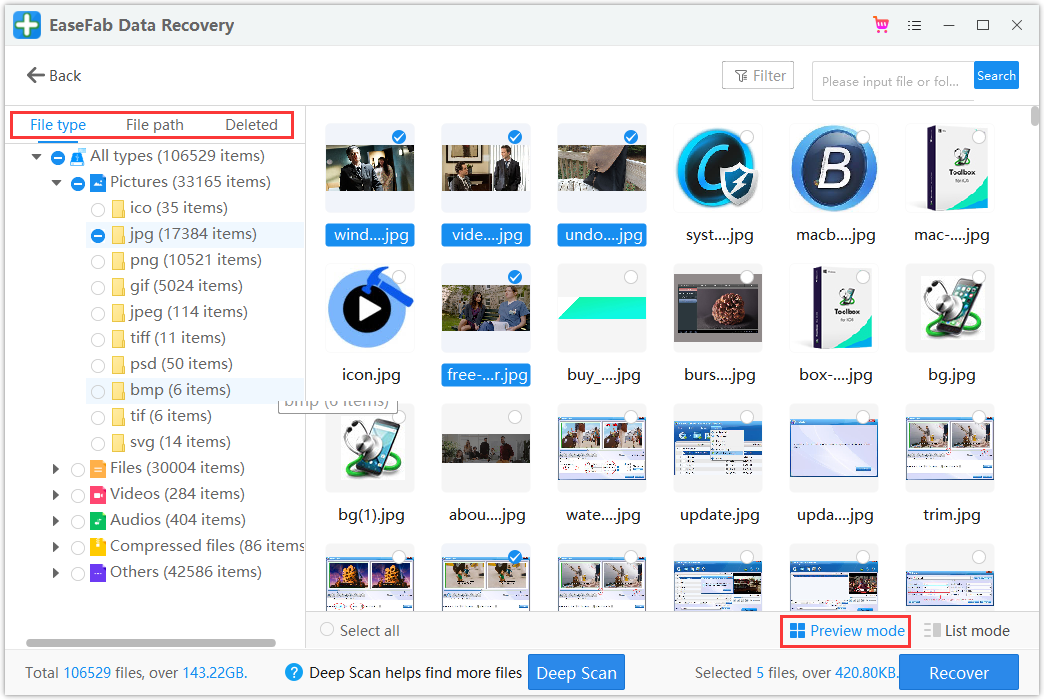
Step 3. Recover Photos and Videos from SD card
>Choose desired image and video files and click “Recover”.
>Choose a different location to save the recovered files instead of the original SD card.
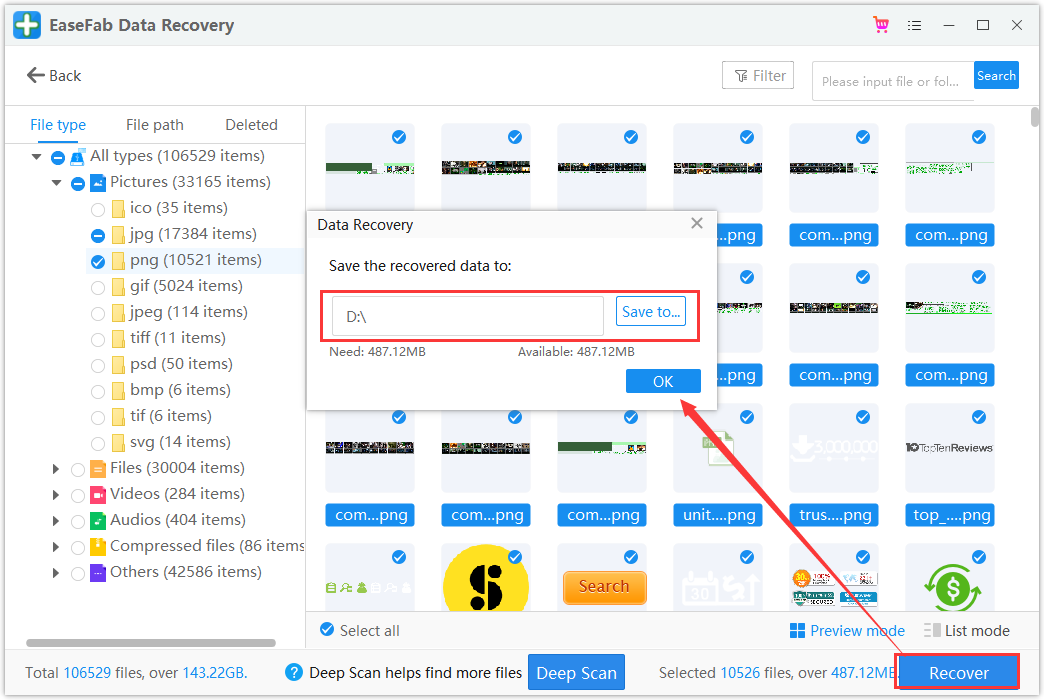
After you have recovered deleted videos and pictures from your SD card, you should remember the following things to protect your SD card:
>Back up your SD card data in advance
>Never remove a memory card while turning on/off your camera or other devices
>Don’t remove your memory card while saving and viewing a photograph
>Never take or view new pictures on battery low mode
>Never change your SD card when the camera is on.
Final Words
Losing videos from the SD can be an annoying situation for anyone. But with this article, how to recover deleted photos, videos from SD card will become an effortless task for you. Fortunately, recovery software like EaseFab Data Recovery will make the process easy and quick. Also, in order to avoid this situation in the future, make sure to have a backup of videos, photos stored on the SD card.