
An ISO image is not technically an image file, it is just a disc image file for ease of file transfer. Usually the files are burned onto a disc and then work. In all probability, it is a collection of files, not just one file. If you want to play ISO image file on PC or Mac, you’re in the right place. Here we will present top 3 solutions to you.
What Is an ISO File?
An ISO file, often called an ISO image, is a single file that’s a perfect representation of an entire CD, DVD, or BD. The entire contents of a disc can be precisely duplicated in a single ISO file.
Think of an ISO file like a box that holds all the parts to something that needs to be built- like a child’s toy you might buy that requires assembly. The box that the toy pieces come in does you no good as an actual toy but the contents inside of it, once taken out and put together, become what you’re actually wanting to use.
An ISO file works in much the same way. The file itself is no good unless it can be opened, assembled, and used. So how can we open and play ISO image files?
Method 1. Open and play ISO image file with VLC Media Player
- Play ISO with VLC on Windows PC
In VLC Media Player on Windows, choose Media > Open File. You will get a browser-like dialog to choose the most wanted ISO image and then click the “Open” button to play the ISO file immediately.

- View ISO files with VLC on Mac
Step 1: Right-click on the ISO file and select Open with/Disk Utility.
Step 2: Click on the icon that shows under the ISO in the Disk Utility.
Step 3: Click the “Mount” button in blue color.
Step 4: This process mounts the image in the readable disk format.
Step 5: Open VLC Media Player.
Step 6: Select File > Advanced Open File > Disc tab.
Step 7: In the Disc tab, choose the Video_TS Folder radio button.
Step 8: Click “Browse” and choose the most expected ISO Image.
Step 9: Select the Video_TS folder on this image and click “Open.”

Method 2. How to Mount ISO Files
Mounting an ISO file that you’ve created or downloaded from the internet is sort of like tricking your computer into thinking that the ISO file is a real disc. This way, you can “use” an ISO file just like it was on a real CD or DVD, only you didn’t have to waste a disc, or your time burning one.
Mount ISO Files on Windows PC
If you’re using Windows 10 or Windows 8, you’re lucky enough to have ISO mounting built in to your operating system! Just tap-and-hold or right-click the ISO file and choose Mount. Windows will create a virtual drive for you automatically- no extra software required.

Mount ISO image file on Mac
It is actually quite easy to open ISO files on Mac via mounting. Via double-click upon the ISO image in Finder, you could let the ISO image go through the auto-mounter app to mount ISO file within OS X.
If you failed to mount ISO file on Mac in this way, don’t worry. There are also other solutions to help you mount ISO file on Mac. Apple has prepared a utility named Disk Utility to do this. The Disk Utility is generally located in /Applications/Utilities/ directory. Go to that directory folder and launch Disk Utility, open the “File” menu and navigate to “Open Disk Image” option, and then select source ISO file you want to mount. The selected ISO file would then appear mounted on the Mac OS desktop. The Disk Utility also works for other disk image files (dmg. img. etc.)

Method 3. Convert ISO to Common-Used Digital Video Formats (Highly Recommended)
Anyhow an ISO image file is not easy for playback and the the file size of a 90-minute DVD ISO image always ranges from 5 GB to 8 GB, which takes up too much space. Therefore, you can choose to convert ISO to MP4, which is one of the most common and widely used formats that are compatible working with the majority of the TVs, mobile phones, tablets, gaming consoles, and other devices. DumboFab Video Converter Ultimate is the best ISO file converter for you. The program can help you convert ISO to MP4 and other video formats like MKV, AVI, WMV, etc. without losing quality. Both Windows and Mac versions are available for you.
• One player to play all video files including but not limited to ISO, TS, MKV, WMV, MOV, etc
• Convert video to over 1000 formats, including MP4, AVI, WMV, FLV, MKV, MOV, etc
• Rip and Convert Blu-ray and DVDs to any digital formats
• Edit, enhance & personalize your video files.
• Supported OS: Windows 10/8/7/XP/Vista, Mac OS 10.15 (Catalina), 10.14, 10.13, 10.12, 10.11, 10.10, 10.9, 10.8, 10.7, 10.6
Simple Steps on Converting ISO to MP4, MOV with DumboFab Video Converter Ultimate
Step 1: Load ISO image files into the program.
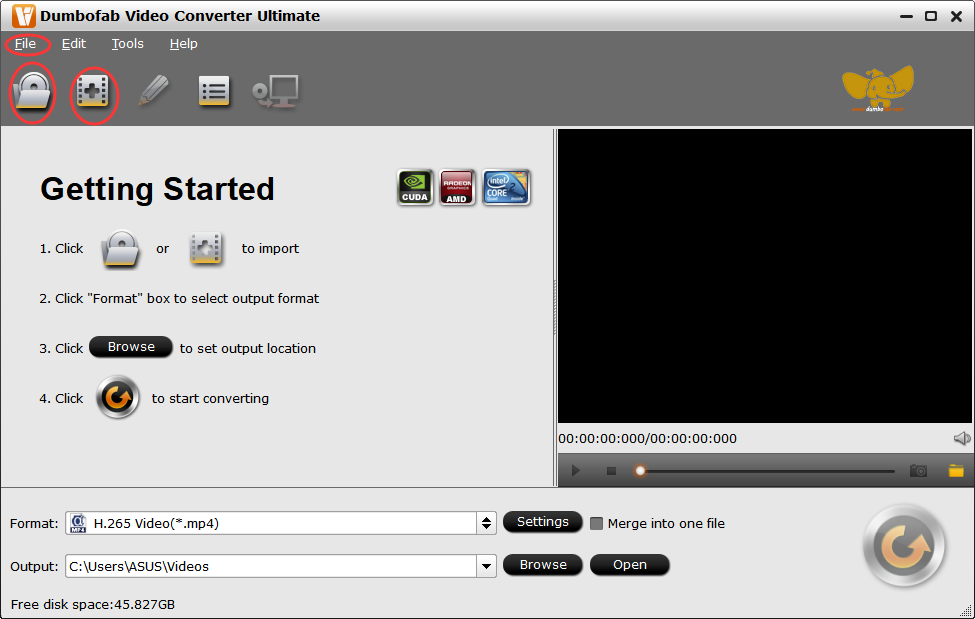
Tip: Move your mouse over the thumbnail of just added ISO file, and you’d see a play icon in the middle just as the screenshot shows, and just click it. You can play ISO image file directly.
Step 2: Click “Profile” and select MP4 or MOV as the output format. If you want to convert ISO image files to MP4 for iPhone, iPad, Apple TV, PS4, etc., you can browse to find any video preset as the output format.
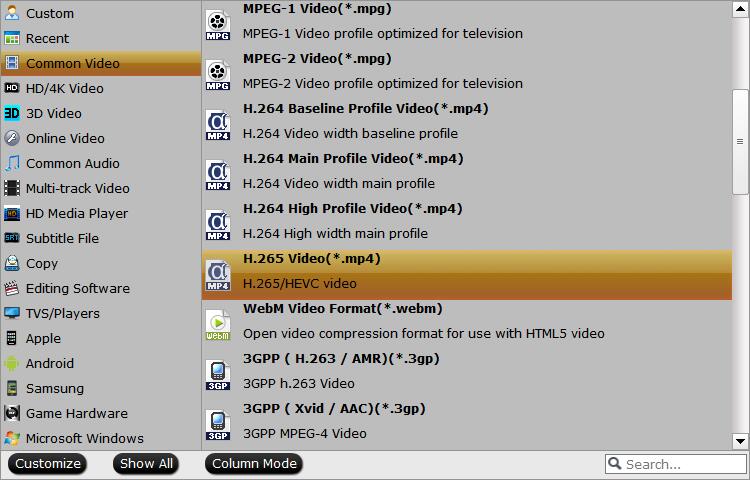
Step 3: Hit Convert button to start ISO to MP4 or ISO to MOV conversion. Then you can run the converted ISO image files anywhere you want.