
I am wondering how people add subtitles to .mkv files? Any tips and tricks? I tried googling it and i just found how to add subs to .mkv file within steps.
Part 1. Benifits to Add Subtites to MKV Video
There are many reasons why one needs to add SRT subtitles to MKV, some of its benefits are but not limited to:
- They can be used to transcribe dialogues for easier understanding.
- It is helpful for interpreting foreign language movies or videos.
- Users do have an option to add their own native-dialect or language.
- You can use subtitles as a story narrator, clip annotator, and caption maker.
- SRTs are flexible – you can easily add and edit them into compatible videos.
Part 2. Top 3 Tools to Embed Subtitles to A MKV File
If you want to add subtitles to your family movie that you made, specifically MKV formats but you don’t know the basics of doing it, grabbing a PC program meant for adding subs will indeed help you. Here are 3 best tools to help you insert subs to .mkv video.
1. DumboFab Video Converter
Unlike others, the DumboFab Video Converter allows you to add subtitles to MKV and convert it into different formats all at the same time. It is like hitting two birds with one stone so that you could put a lately acquired movie on your portable players. Moreover, it supports popular media gadgets such as iPhone, PS3, Apple TV, iPod, iPad, PSP, Zune, MP4 player, Xbox, and Android smartphones.
How to Inset Subtitles to MKV Videos
Step 1. Import MKV video
Run DumboFab Video Converter first. Directly drag and drop the source MP4 files to the software. Batch conversions are supported, so you are able to add several video files for converting.
Note: Make sure the subtitle and the video have the same name and they are kept in the same file.

Step 2. Add subtitle to .mkv
To add the subtitles you like, simply click Edit button and move to “Subtitle”. Tick up the Enable option and then you click Browse to add preferred (*.srt or *.ass/*.ssa) subtitle files to the video as hardcoded subtitles. You can click the play button to preview the subtitle on the video.

Tip: You can also add watermark, apply effects, and crop, trim your MKV files in the video editing window.
Step 3. Start adding subtitles to .mkv
Before conversion, click the “Format” bar and keep the MKV format. And then click the Convert button and now you have finished all steps of attaching subtitle to MKV videos.
2. mkvmerge GUI
Another alternative you have to easily embed subtitles into MKV is the mkvmerge GUI. It is available for both Windows and Linux operating systems only. Download the MKVToolnix Package on your PC and see the steps below on how to add SRTs.
- Click the “Add” button and load your MKV file.
- Hit “Add” for the 2nd time and now upload your SRT file.v
- Select the right language under the “General Track Options” located below.
- To finalize the video, click the “Start Muxing” button.
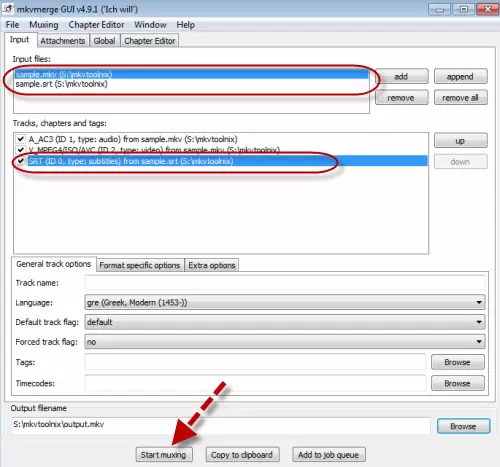
- Depending on the file size, this may take few minutes to an hour.
3. VLC Media Player
VLC is the most famous open-source multimedia player all around the world since it’s versatile and free. Users can easily add captions and subtitles to videos and movies because of their ease of use. And if you want to record your screen, VLC can also be practical.
It can also work as a converter to switch the format of your video into another one.
Features:
- It can download YouTube videos
- It can work as a graphic equalizer for your music
- Loop a section of a video or audio file
- Supports 0-copy on the GPU and can fall back on software when required
How to Add Subtitle to MKV with VLC:
Step 1. Prepare your video and subtitle files. The format of the subtitle file can be SRT or SUB.
Step 2. Open VLC, and click the Media option, then select Stream.

Step 3. Select the source of your subtitle file.

Step 4. Choose the destination (output) file.

Conclusion:
We’ve introduced 3 tools to add subtitles to MKV files. Hope you can find a way to be useful. What I highly recommend is the first option, DumboFab Video Converter, an all-in-one professional MKV player, MKV converter and MKV editor.