
Increasingly, commercial DVDs and Blu-ray discs are shipping with a code that allows you to download a digital copy of the movie for playback on an or iPhone or iPad. Whereas for those DVD disc collectors, ripping DVDs is still the approach for personal use like playing DVD on iPhone or other media devices. From this article, you can get the complete tutorial to rip a DVD to iPhone with Handbrake and VLC.
Part I. How to Free Rip DVD with Handbrake for iPhone Playback
Handbrake is an open-source and cross-platform (Windows, Mac, and Linux) video transcoder capable of converting DVD to iPhone and other gadgets.
Step 1. Download and install Handbrake. Insert a DVD and launch HandBrake. If HandBrake doesn’t recognize the DVD as a source automatically, you may have to click “Browse” and direct HandBrake to your DVD drive.
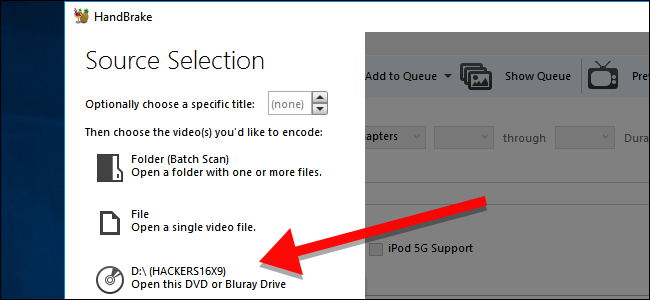
Step 2. HandBrake will analyze the DVD and let you choose the title and chapters you want to rip for your iPhone/iPod Touch (in general, you’ll want the first title and every chapter). You can get an idea of which title is the main DVD title by choosing the title duration that matches the movie’s playtime.
Step 3. Click the “Presets” menu in Windows, or the “Presets” button on the top right of the HandBrake window on the Mac. You’ll see several presets; choose the iPhone and iPod Touch preset.

Note: HandBrake doesn’t come with optimized presets for latest iPhone model, say iPhone 14/13/12/11/Pro/Max and iPhone XS/XR/X. We can only see some general presets for Apple devices in HandBrake.
Step 4. Now just click the “Encode Video” button (Windows) or Start button (Mac) and sit back while HandBrake rips the DVD to one big file. This can take a while, so you won’t be able to rip a DVD on your way out the door to the airport. Make sure you plan ahead.
Step 5. When HandBrake finishes ripping the DVD, drag the file into iTunes for syncing to your iPod Touch/iPhone whenever you want to.
Editor’s Note: HandBrake is able to convert DVD, but as we found it did not do a good job. It takes nearly four hours to rip a movie with the length of 1 hour and 48 minutes. And, the output video for iPhone is a little bit distorted. Moreover,
1. Cannot merge DVD chapters into as a single file. You will get separate video files rather than a whole movie file.
2. Cannot preview the movie before encoding.
3. Cannot trim the movie segment.
4. Cannot extract sound tracks from DVD as audio file.
5. Only supports M4V, MP4, MKV, AVI, OGM output formats.
6. Cannot well customize profile for the output file.
7. Only supports a few mobile players like iPod Touch, iPhone, Apple TV, etc.
Part 2. How to Free Rip DVDs to iPhone MP4 with VLC
VLC Media Player is a free and open-source media player for Windows and Mac users. You can play streaming video and audio files over the Internet with VLC for free. Moreover, you can rip DVDs and CDs to digital files with VLC too. It can be your free DVD ripper software for Windows and Mac.
Step 1: Download and install VLC. Insert a DVD disc into the DVD drive on your computer. Then launch VLC for ripping DVD to MP4 for iPhone.
Step 2: Unfold the “Media” list on the top left corner of VLC. Choose “Convert/Save…” to get a new popping-up window.
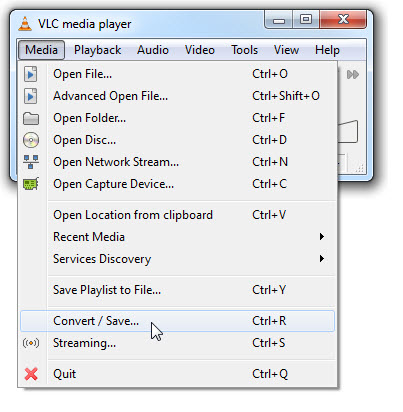
Step 3: Click “Disc” on the top of the “Open Media” window.
Step 4: Mark before “DVD”under “Disc Selection”. Set the destination folder from the “Disc device” list. Click “Convert/Save” on the lower right corner of VLC.

Step 5: Set MP4 as the output format from the”Profile”list. You can specify other details if necessary. At last, click “Start” to start converting DVD to MP4 for iPhone using VLC for free.
Step 6: Open iTunes and click on “File” in the top menu bar. Select “Add to library.” Locate the newly converted file where you saved it and click “OK” or “Choose.” The file will appear in iTunes under “Movies.”
Sync your iPhone with iTunes to import the converted movie to your phone. Be sure you have enough space on your phone to accept the movie, and be sure the movie you’re trying to import under the “Movies” tab in iTunes has been selected to sync.
Editor’s Note: As VLC is not a professional DVD ripper, it is unavoidable that many users may encounter some issues while using VLC to rip the DVD movies, such as no audio in the converted file, no format supports, slow conversion, etc.
Part 3. How to Rip and Copy DVD for iPhone with Handbrake, VLC Alternative
As mentioned above, some troubles always occurred and there are many limits of VLC and Handbrake. Don’t worry. DumboFab DVD Ripper is a decent DVD ripping tool for you. It allows you to access and rip 99-title DVDs, workout DVDs, music DVDs, movie and TV series DVDs to MP4, MOV for playing on iPhone, iPad, Apple TV, etc with lossless quality. Besides, you can also extract audio from DVD and save it as MP3, WAV, AAC, FLAC, etc. Even if your DVDs are scratched, damaged or unplayable, the software is here to offer a solution. The mostly important is the this smart DVD ripper provides optimized presets for latest iPhone model, say iPhone 14/13/12/11/Pro/Max and iPhone XS/XR/X.
Step 1: Add the source DVD
Click the button above to download and install the program to your drive. This won’t take long so you can wait till it is done and launch the program immediately. Click Add dis button to add the source DVD disc to the program.
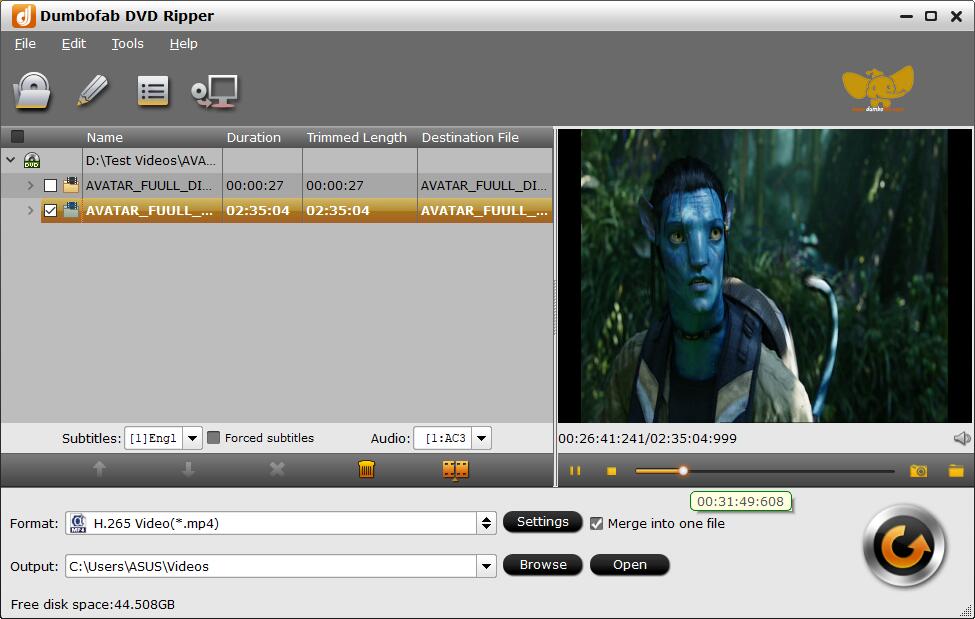
Step 2: Choose output format
From “Format” drop-down list, you can select the output video format for the ripping DVD movie. Numerous video/audio formats and 400+ optimized device profiles are provided including for iPhones.

Step 3: Convert DVD to MP4 for iPhone
Click Convert from the toolbar and you will be navigated to a sidebar, requesting you to set a directory path for saving the output MP4 file. Then, click Convert at the sidebar bottom to start the process immediately. Just play your DVD rips on iPhone once this process completes successfully.