
I hadn’t been backing up recent files and a relatively new flash drive suddenly just stopped and I decided to try recover it. Any help to recover all the files from crusty flash drive?
Everybody has one or two USB flash drives for data transfer and storage. However, your data isn’t completely safe with them. Though USB drives are less likely to be broken than hard disk drives, they can still become corrupted when shared with different computers.
In addition, the possibility of data loss is increased if you aren’t careful with what you delete. In this article, we offer you a simple way to recover lost files from USB flash drive within steps.
First of all, download and install EaseFab Data Recovery.
Amazingly, the software pulled everything out of that crusty flashdrive. It was absolutely worth the $59- anything to avoid days of work that I really didn’t have. You may have to rearrange files and repair a few, but who cares- the files were all there. This is one tool I won’t forget and have recommended it to others.
[Tutorial] How to recover deleted files from USB flash drive/pen drive with a few clicks
Step 1. Select the USB drive to scan
Connect your USB drive to your computer and then launch EaseFab Data Recovery.
Choose your USB drive under External drivers, click “Next” and select “Quick Recovery”, then click “Start” to begin scanning.
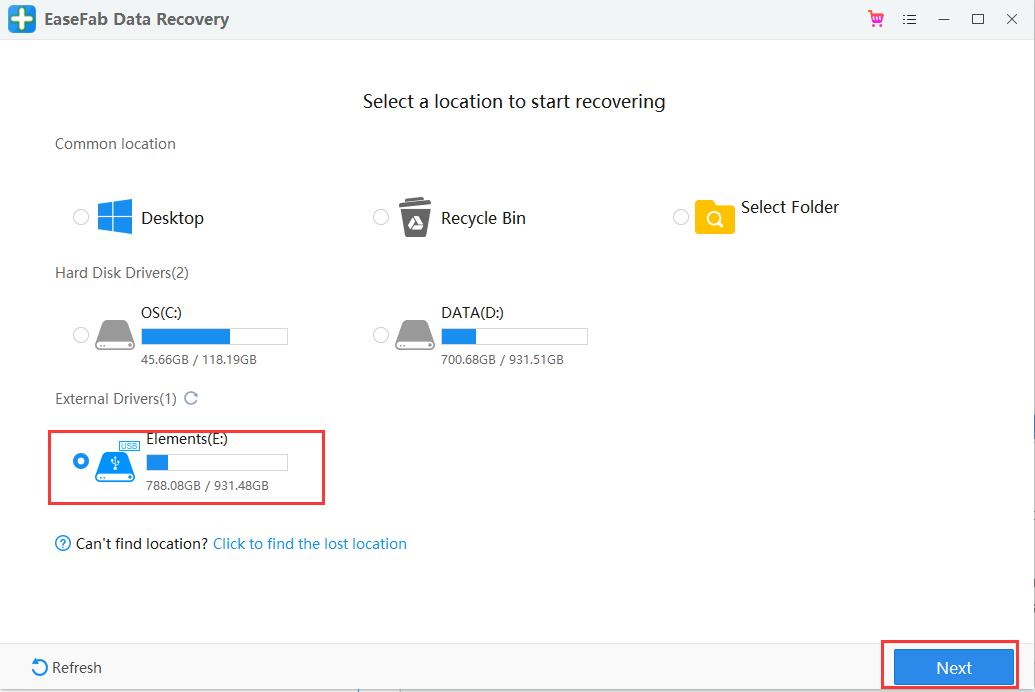
Step 2. Check and prewiew USD drive data
When the scanning completes, you can browse your files according to “File Type”, “File Path” or “Deleted” methods to locate the deleted or lost files on your USB drive. You can also quickly locate a specific type of file by using the Filter feature as well as the Search option.
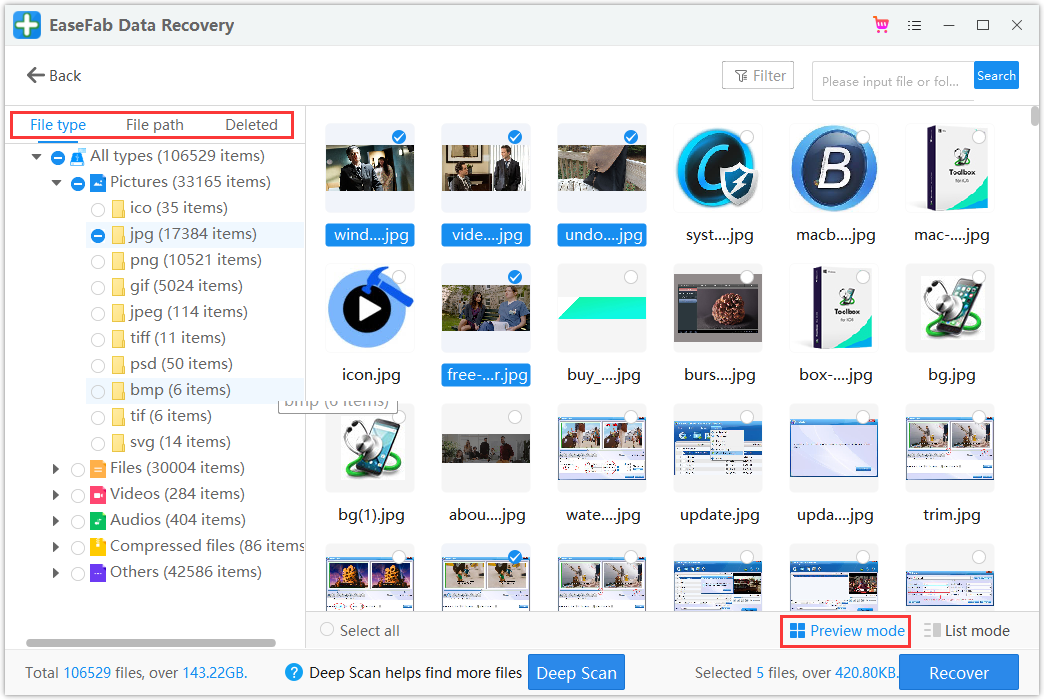
Step 3. Restore flash drive data
After checking and finding lost USB drive files, click “Recover” to restore them. You shall save the found files to a safe location on your PC rather than to your USB drive.
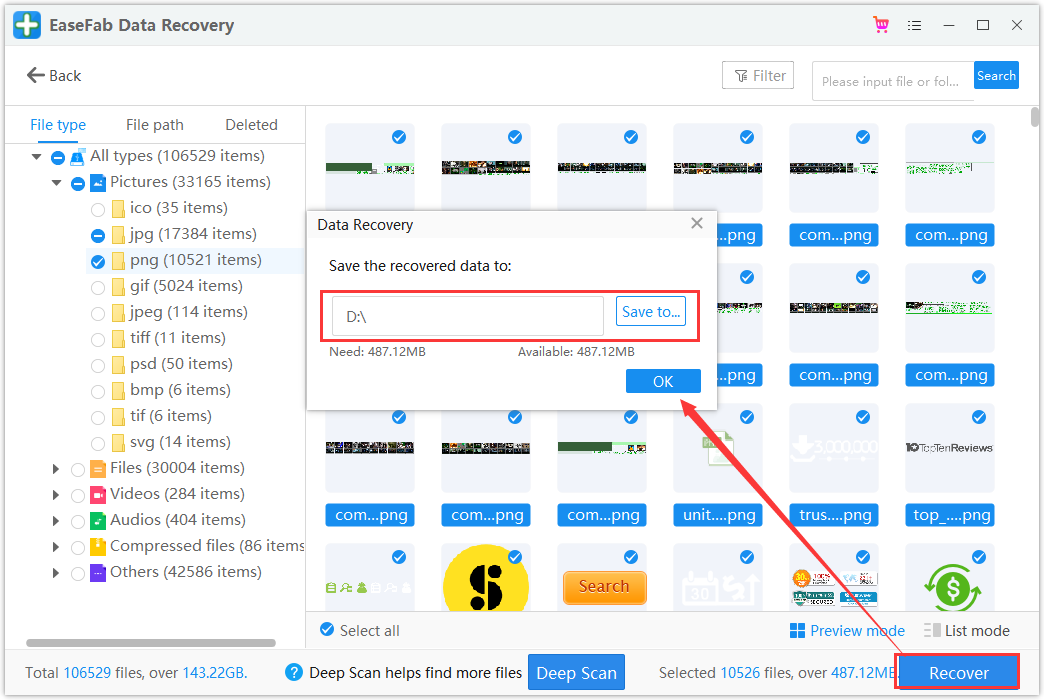
That’s all. You’ve done.