
An issue that’s really annoying and bothers me a lot: Due to a new system setup I reinstalled Adobe Premiere and now I’m no longer able to import AVI files anymore. Is there any solution yet?
Adobe Premiere Pro is a timeline-based video editing app developed by Adobe Systems and published as part of the Adobe Creative Cloud licensing program. First launched in 2003, Adobe Premiere Pro is a successor of Adobe Premiere (first launched in 1991). It is geared towards professional video editing, while its sibling, Adobe Premiere Elements, targets the consumer market. Whereas, the weird thing is that Adobe Premiere Pro sometimes will reject to import some AVI files.
The error message goes like, “File format not supported”, “Unsupported format or damaged file”, “Codec missing or unavailable”. Or Premiere Pro only imports audio from AVI files for you. You can only add the AVI video to the timeline of Premiere Pro as an audio track, instead of a video track. Just sound, no video.
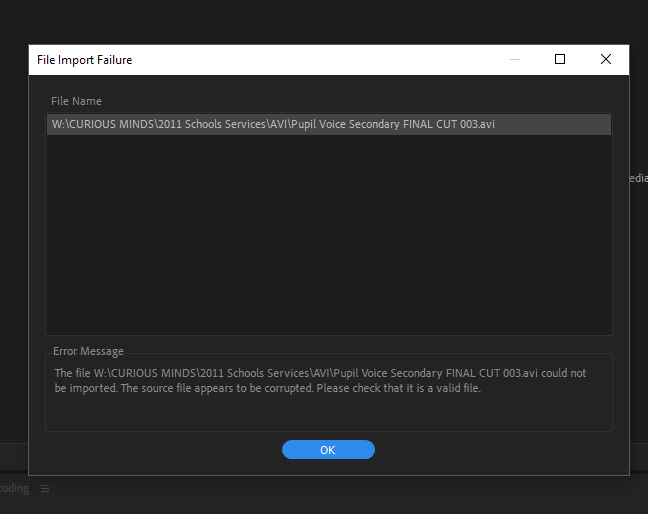
Why AVI Cannot Imported into Adobe Premiere Pro Correctly?
Possible reason 1: Your AVI files are corrupted. You can check whether your AVI file can be recognized and played properly using other programs. If not, repair it using a professional video repair tool.
Possible reason 2: Broadly speaking, the major cause is that some required codec is missing so that the file format is not supported. For example, after you update to the newest version, some codec is missing. In this case, you can use Mediainfo to check the information (mainly take a look at video and Audio codec) in your AVI file and then google search to find and install the require codec to fix the problem. If you cannot find a suitable codec, transocding AVI file is the the most effective yet easiest solution recommended by us.
Analysis: Adobe Premiere Pro support AVI files, but AVI is a multimedia container format which contains various types of data encoded using one of several different codecs. A MOV file can use DivX, XviD, NewTek SHQ3 (4:2:2:4) codec, MPEG-4 AVC, MPEG-2, DV, VP8, VP9, or other video codec for compression. To import AVI files successfully, Adobe Premiere Pro needs to be compatible with the specific codecs used in the AVI files. If not, you’ll experience AVI importing error. Next, let me show you how to fix “can’t import AVI to Adobe Premiere Pro” problem caused by incompatible codec.
Workaround 1: Install Required Codec to Fix Can’t Import AVI to Premiere Error
If the reason that your Premiere Pro can’t read your AVI files is that required codec isn’t installed on your laptop, you can intall the codec on it by determing what codec was used to encode the AVI video. For example, if you find out that the your AVI has a NewTek SHQ3 (4:2:2:4) codec, you are able to find the codec from Updates and Downloads under the section called Codecs and Utilities, install it, reboot, and boom. Then, the AVI files will be imported perfectly into Premiere Pro.
Workaround 2: Transcode AVI to Premiere supported MOV H264, MP4, ProRes…
– 100% Working Solution to Fix “Can’t Import AVI File to Premiere” Error
Transcoding should be a very helpful method. If you have Adobe Media Encoder, you can use it to conduct video conversion. If you don’t have that tool or can’t manage to convert problematic AVI files to desired format with Media Encoder, you might as well try an easier-to-use yet powerful video converter and decoder – DumboFab DVD Ripper. It is able to work with various AVI files, no matter what codecs are wrapped in and no matter what devices record.
Best AVI to Adobe Premiere Pro Converter
- Convert the unsupported AVI to Adobe Premiere Pro supported MPEG-2, ProRes, etc formats.
- Convert other unsupported MOV, MXF, FLV, WTV, MP4, MKV, etc to Adobe Premiere Pro supported video formats.
- Convert AVI to any other video format supported by iPhone, iPad, iPod, Android, PSP, Roku, Sony Vegas, EDIUS, etc for the compatible playback or editing.
- Convert any video format to AVI for working the video format on or in any AVI compatible video device, player or editor.
Tutorial: How to Transcode AVI to Premiere Pro for Smooth Editing
Step 1. Open DumboFab Video Converter, you can directly drag and drop source .avi files, or click Add Video button on the toolbar to load AVI video.

Step 2. Click Format pull down list, move mouse cursor to Editing Software and select MPEG-2 (*.mpg) or Apple ProRes 422 (*.mov) as the output format.
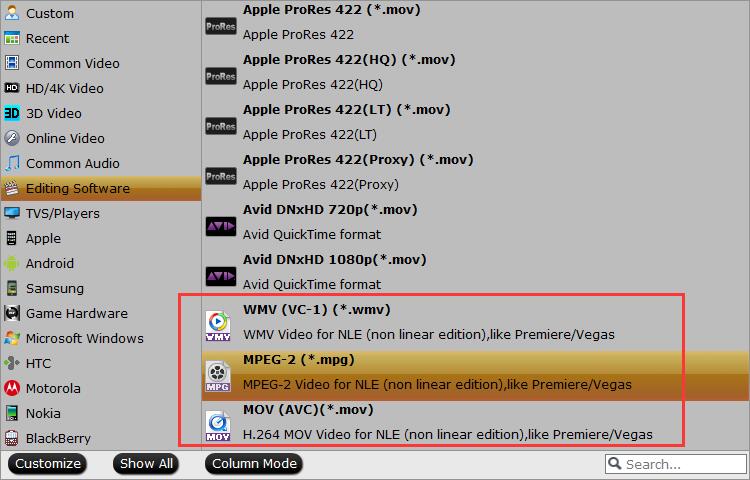
Step 3. Hit Convert button in the lower right corner and the conversion will begin in no time.
After the conversion is complete, get the resulted files via clicking the Open button and then you can import the result files to Adobe Premiere Pro CC or lower version without any trouble