
I’ve recently upgrade to Windows 10, but when i test to run mkv video file, it cant run smoothly (dropping much fps ). Anyone has the answers for my issue?
The Windows 10 adds support for MKV format. However, issues still occur while playing MKV files in Windows 10, and here we’re listing possible fixes.
Why MKV File Won’t Play in Windows 10?
MKV format can basically hold an unlimited number of videos, pictures, audios, or subtitle tracks in just one file, which is why it’s so popular. For a long time, Windows did not have native support for MKV files and users had to use other 3rd party software for them.
But in Windows 10, Microsoft added MKV file format as native support, which was definitely great news for users. But even after Windows 10 has native support for MKV files, users still face trouble playing the MKV files.
This problem is mainly caused when the library of MKV codec in Windows 10 gets corrupted or deleted. If even a few of these codecs get deleted, then the file won’t play.
How to MKV File Won’t Play in Windows 10 Issue?
Solution 1: Install The Missing MKV Codecs
If troubleshooting the registry didn’t work, then you should download the missing MKV codecs directly. Installing the missing MKV codecs in Windows media player should fix this problem.
There are many MKV codecs available on the internet. We suggest that you download the K-Lite or CCCP codec packs, which are considered to best by many users. After installing the codec packs you should be able to play the MKV file without facing any problems or errors.
Solution 2: Use VLC Media Player
If downloading the codec packs also doesn’t fix this issue, then you can use a different 3rd party player to run the MKV file.
However, most 3rd party video players would use the already present codec packs in Windows to decode the files, thus they also won’t be able to play the MKV file as the codecs in your Windows are not sufficient in the first place.
One of the media player that should work here is the VLC media player. The reason VLC media player will be able to play the MKV file, unlike other media players, is because VLC has its own inbuilt codecs that it uses to decode the files.
Solution 3: Update Windows
Windows 10 as mentioned above should have native compatibility for MKV files. However, we know how buggy outdated Windows can become sometimes. Check if Windows is up to date and if yes, then update it.
To update Windows 10, follow the steps given below:
- Type Check for Updates in the Windows search bar and select the top option. The Windows Update settings will be up on your screen.
- Click on the Check for updates option.
If an update is available, then follow the instructions given to update your Windows successfully.

- After the update is finished, restart your computer.
Updating Windows should fix this problem for you.
Solution 4: Play the MKV file in Browser
Apart from the above-given fixes, you can play the MKV videos in Windows 10 in your browser. Many users have reported they can easily play MKV file in their browser.
And to play the MKV video in your browser, follow the given steps:
- Open Firefox or Chrome browser.
- And open a Tab> locate the MKV video file you need to play > drag and drop it to the new tab in your browser.
And now the playback automatically start, this is the best the easy fixes that helped many to play MKV video in Windows 10
Solution 5: Convert MKV files to a different format for Windows 10
If you tried all efforts and still have problems when playing MKV files, you may have to convert MKV to another format for further playback. There are many free and paid video converters for you to convert MKV to other formats. Handbrake is one of the best free options. And if you want an efficient and easier solution, DumboFab Video Converter (available for both Windows and Mac users) is a great choice. By utilizing the GPU acceleration tech, this great software can convert a video at the fastest speed without quality loss, which makes it perfect for the job while converting large MKV files.
Convert MKV Files to Windows 10 Format:
Step 1. Load source MKV files.
You can simply drag and drop source MKV videos into the main screen of the video converter or click “Add Video” button at the top left corner to browse and select target files.
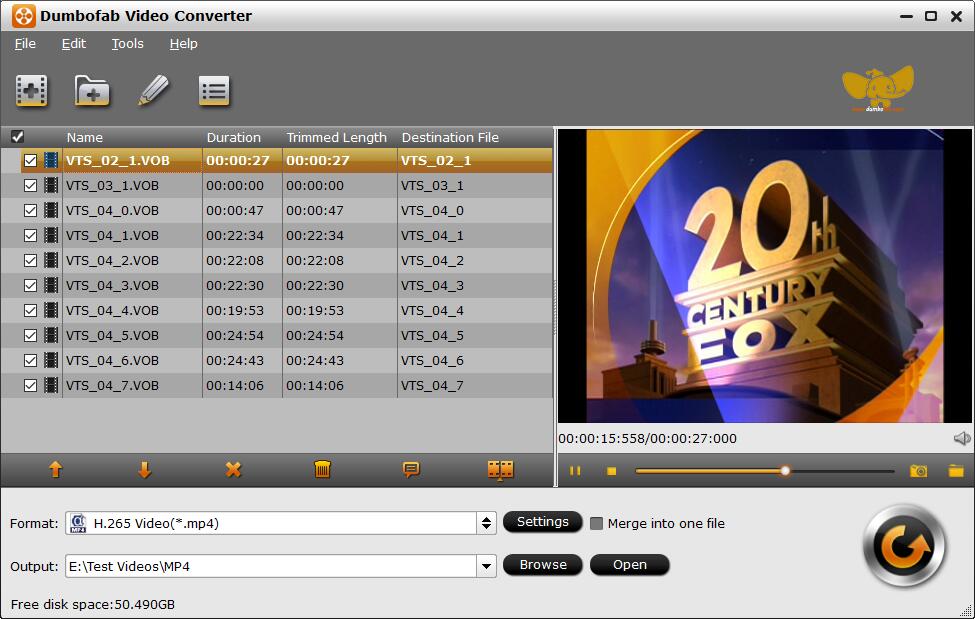
Step 2. Select MP4 as the output profile.
From Fomrat drop-down list, you’re recommended to choose H.264 encoded MP4 from Common Video category as the output format because the H.264 encoded MP4 profile is widely supportd by almost all devices and media players.
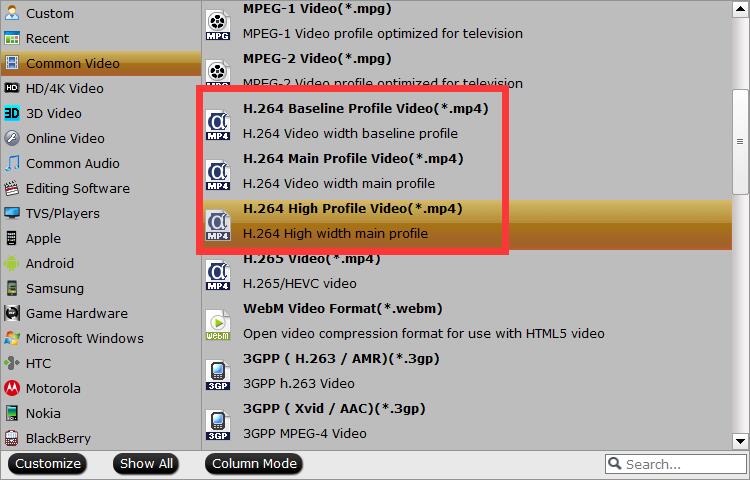
Step 3. Begin converting MKV to MP4.
When you have finished everything, simply click “Convert” button to perform MKV to MP4 conversion in no time.
Now that you can enjoy convet MKV files in Windows 10 without hassle.
Above are our suggestions to help you play MKV files on Windows 10. If you have any other recommendations or questions, just leave your words in comments.