
Naturally, if you own an iPad (Pro, Air, Mini whatever) in hand, you surely have noticed that one of the many quirks about the iPad is it doesn’t play MKV files natively, but that doesn’t mean you can’t get MKV to work on your iPad. Here are three simple ways to help you play MKV on iPad effortlessly.
Method 1: Convert your MKV movie to an iOS-readable format to watch it on iPad
Suppose you’d like to play MKV files on iPad with the default video app on your iPad, we’d suggest converting these MKV to iTunes, iPad(iOS) friendly format to be playable on iPad. There are a number of free & paid MKV video conversion tools although, among them, DumboFab Video Converter is your best option. It takes care of the job in converting .mkv video into a format playable on your iPad, iPhone, or iPod, and can convert anything at all to any other format. Additionally, the program allows you to edit the video the enhance the output result. If you’re on a Mac, use its Mac version- DumboFab Video Converter for Mac to convert MKV for iPad playback.
Best MKV to iPad Converter- DumboFab Video Converter
- Professional Video Converter: It converts videos to or from a wide range of formats, including MKV, AVI, MOV, MP4, WMV, etc.
- High Video Quality Output: This app converts videos without losing the original video quality. You do not worry about the output video quality.
- Fastest Video Conversion Tool: It offers the 30 X fastest conversion speed. A large file can be processed within a few minutes.
- Great Video Editor: It lets you edit videos like the professional video editing tool, iMovie, with the advanced editing functions.
- Supported OS: Mac OS 10.15 (Catalina), 10.14, 10.13, 10.12, 10.11, 10.10, 10.9, 10.8, 10.7, 10.6, Windows 10/8/7/XP/Vista.
Basic steps to convert MKV videos to iPad friendly format
Step 1. Click the “Add Video” button menu bar to import MKV video files into the program. For saving you trouble and time, you can import multiple AVI videos and convert them at once.

Step 2. Click the “Format” drop-down menu, select an iPad preset profile under “Apple” category as output file. Alternatively, pick a specific format- M4V, MP4, or MOV that iPad accepts well from “Common Video” category.
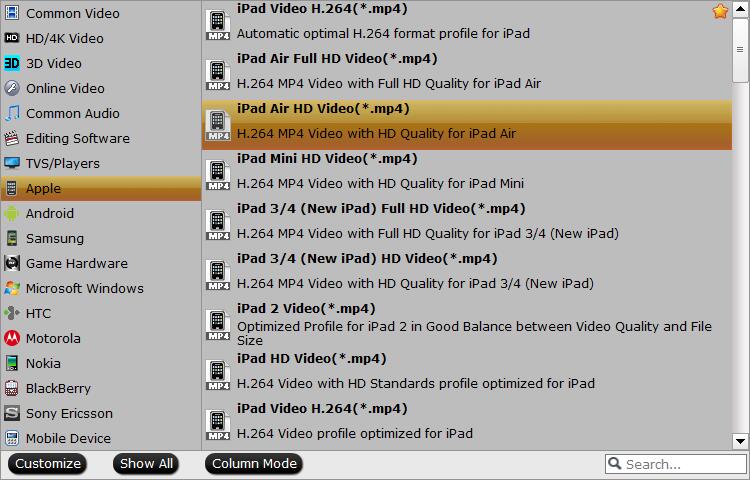
Step 3. Select a path where you want the result files to be saved in “Output”. When everything looks fine, you can press the big “Convert” to initiate the MKV to iPad format conversion process. So you can play MKV files on iPad smoothly.
Method 2: How to Convert MKV to iPad Using Handbrake
Handbrake is completely free and open source that can help you convert and view MKV movies on iPad. This software might look difficult to use for first time users but in the guide below we have simplified how to use it.
Step 1. Go to Handbrake website on your browser and download the program either on your Mac or Windows computer. You can then install on it on your computer.
Step 2. After installing and launching HandBrake, click the Source button on the toolbar, select Open File, and open your MKV file.
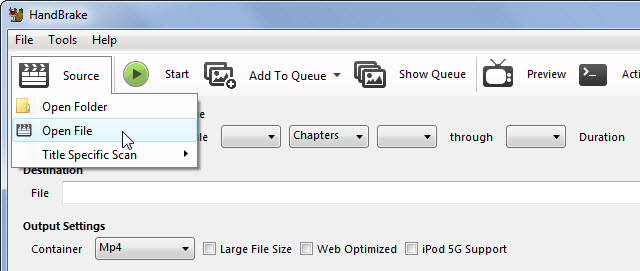
Step 3. Next, click the Browse button under Destination, choose the folder the new MP4 file will be saved to, and enter a name for it.
Step 4. Under Output Settings, the MP4 container format should be selected by default.
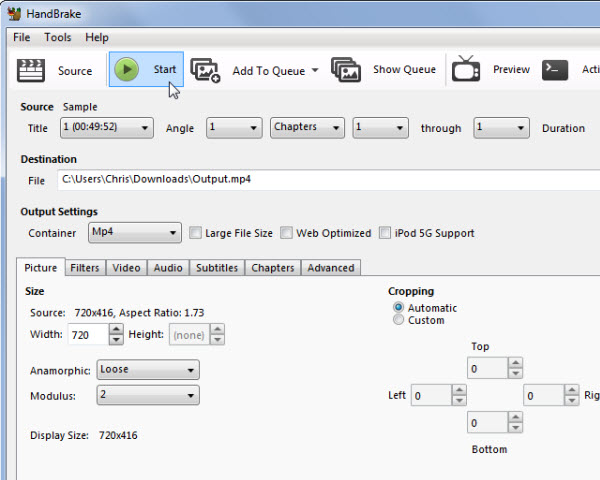
If you don’t want to do anything extra, you can now just click the Start button and HandBrake will convert your MKV video to an MP4 file. You can then enjoy the new file on iPad without hassle.
Method 3: Install an MKV player app on iPad
When it comes to playing MKV on an iPad, the first thing that comes to your mind might be getting an MKV player app from App Store to your iPad. Actually, App Store has everything you’d expect from a video player app. If you want something that consists of simplified interface, stability, extensive file support, and rich customization, it doesn’t get better than VLC.
VLC is probably the most popular media player app after the default video app that’s pre-installed on every iOS device. It’s free and open source, and integrates codecs covering just about every type of media under the sun, making it a perfect tool that enables you to play virtually any media file including MKV on your iPad without interruption.
How to Play MKV Files on iPad with VLC Free Files App
- Plug iPad into iTunes, Select iPad, go to Apps tab, Scroll to bottom (File Sharing).
- Select VLC
- Click add. Locate any MKV files you want to transfer and load them.
- Open VLC and enjoy MKV on iPad.
Final Words:
Here we’ve listed 3 ways to play MKV on iPad Pro, iPad Mini, iPad Air, etc. Theoretically, all the 3 solutions can aid you watch MKV files on iPad easily. But note that the third video player app like VLC sometimes won’t run MKV videos(like MKV DTS) on iPad seamlessly. The safest and most effective way is to encode your MKV videos, movie clips to a new format like MP4, MOV, M4V for iPad smooth playback. Enjoy.0