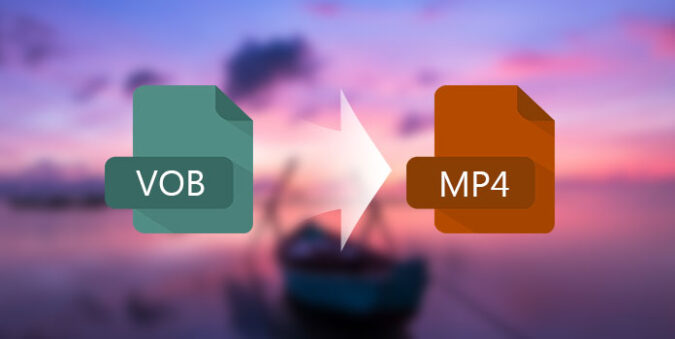
I am trying to convert .VOB files to .mp4 files so I can be edit them with iMovie, but so far, I have not been able to get ffmpegX to accomplish this. Whenever I try, I wind up with an empty file. Any alternative software to help me complish VOB to MP4 conversion on Mac?
Method 1. Best Software to Convert VOB to MP4 on Mac- DumboFab Video Converter for Mac
If you need to convert VOB to MP4 or AVI, MKV, FLV, MOV on Mac, DumboFab Video Converter for Mac is the best recommedation for you. The Mac tool easily converts your VOB file or movie to most popular video formats and portable devices. High quality guaranteed! You can play the converted files on any media player or gadget, upload them online or even edit.
- Supports many formats and handles conversion equally, ensuring that high quality is delivered at all times.
- During the conversion process, you may add the VOB files since the program does batch conversion of files.
- You can use the editing suite to make your results creative masterpieces.
- Perfectly matches the newest MacOS Big Sur (11.0), MacOS Catalina(10.15), Mojave, High Sierra, macOS Sierra, El Capitan, etc.
How to transcode VOB video file to MP4 on Mac OS X
Step 1. You can simply drag and drop source VOB videos into the main screen of the video converter for Mac or click “Add Video” button at the top left corner to browse and select target files.

Step 2. From Fomrat drop-down list, you’re recommended to choose H.264 encoded MP4 from Common Video category as the output format because the H.264 encoded MP4 profile is widely supportd by almost all devices and media players. You can also choose H.265 Video(*.mp4) or the device profile as the output profile per your needs.

Click the “Settings” button beside the profile and enter into the parameter settings page. A slew of other variables such the video/audio codecs, pixel dimensions, frame rate, bit rate, audio sampel rate, etc. will help convert a VOB file to a smaller MP4 file.
Recommended video size settings for encoding VOB to MP4:
• You’re not suggested to adjust the frame rate and aspect ratio, if not necessary.
• Use the codec H.264 or H.265 and lower the bitrate to a lower level. For example, adjusting the original “medium quality” to bitrates of around 1500-2000 is acceptable without noticeable pixellation.
• Lower the resolution. Typical DVD VOB videos are 720×480 (NTSC) and 720×540 (PAL). Adjust the resolution to 640×480 won’t make any quality difference.
Step 3. When you have finished everything, simply click “Convert” button to perform VOB to MP4 Mac conversion in no time.
Method 2. Convert VOB to MP4 on Mac with VLC
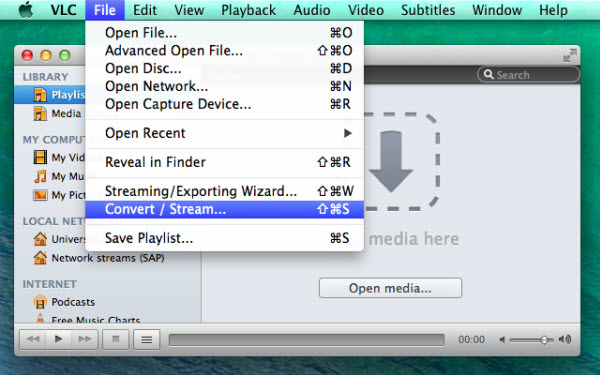
Step 1: Access the Media menu
You need to convert VOB to MP4 VLC from the Media menu. So, go to the VLC Media menu and choose Convert /Save.
Step 2: Choose the VOB files you need to convert
VLC convert VOB after you choose the videos to convert. So, go to the Add button and choose one or multiple VOB files for conversion.
Step 3: Set a Name for the converted video
It is important to set a name for the converted video for easy allocation after the process. Go to the Target File box, access the Destination folder, and insert the name for the new video file.
Step 4: Choose the conversion format as MP4
If you are confident that MP4 should be the output, go to Profile, under it select MP4 from the list displayed. If you wish that VLC converts VOB to other formats like AVI, ASF, and WMV, you are free to make the selection here.
Step 5: Let VLC convert VOB to MP4
When confident in your selection, click on the button Start to commence the conversion process. The output will be in the file folder you specified. The completion time is dependent on the length of your video as well as the speed of your computer.
Method 3. Convert VOB to MP4 on Mac with Handbrake
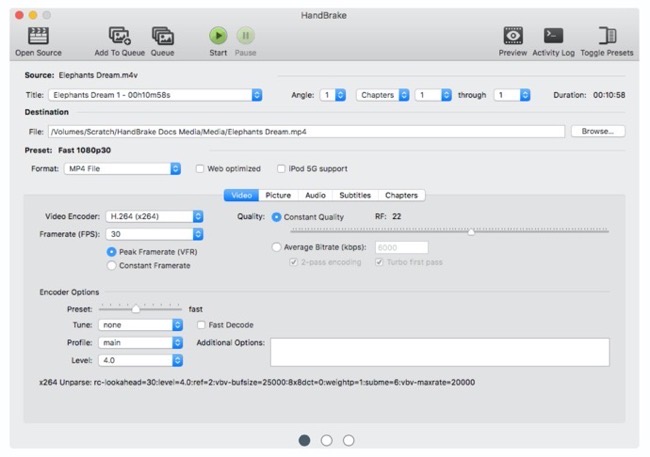
Step 1. Go to Handbrake website on your browser and download the program either on your Mac or Windows computer. You can then install on it on your computer.
Step 2. After installing and launching HandBrake, click the Source button on the toolbar, select Open File, and open your VOB file.
Step 3. Next, click the Browse button under Destination, choose the folder the new MP4 file will be saved to, and enter a name for it.
Step 4. Under Output Settings, the MP4 container format should be selected by default.
If you don’t want to do anything extra, you can now just click the Start button and HandBrake will convert your VOB files to MP4.